Apple Pay now available with Summerland
Payments at Summerland just became easier, simpler and more private.
3 reasons to use Apple Pay
Easy
Apple Pay is easy to use with the devices you use everyday – your iPhone, Apple Watch, iPad, and Mac.
Fast
With Apple Pay, there’s no delay, or looking for cards and wallets. There’s no touch-and-go, when you tap and pay.
Secure
Paying with Apple Pay is secure and private, as your card details are not stored on your device, or handed over at the point of sale.
Pay faster, easier, and more securely with Apple Pay.
Now you can add your Summerland Visa Card to Apple Pay for an easy way to tap and pay.
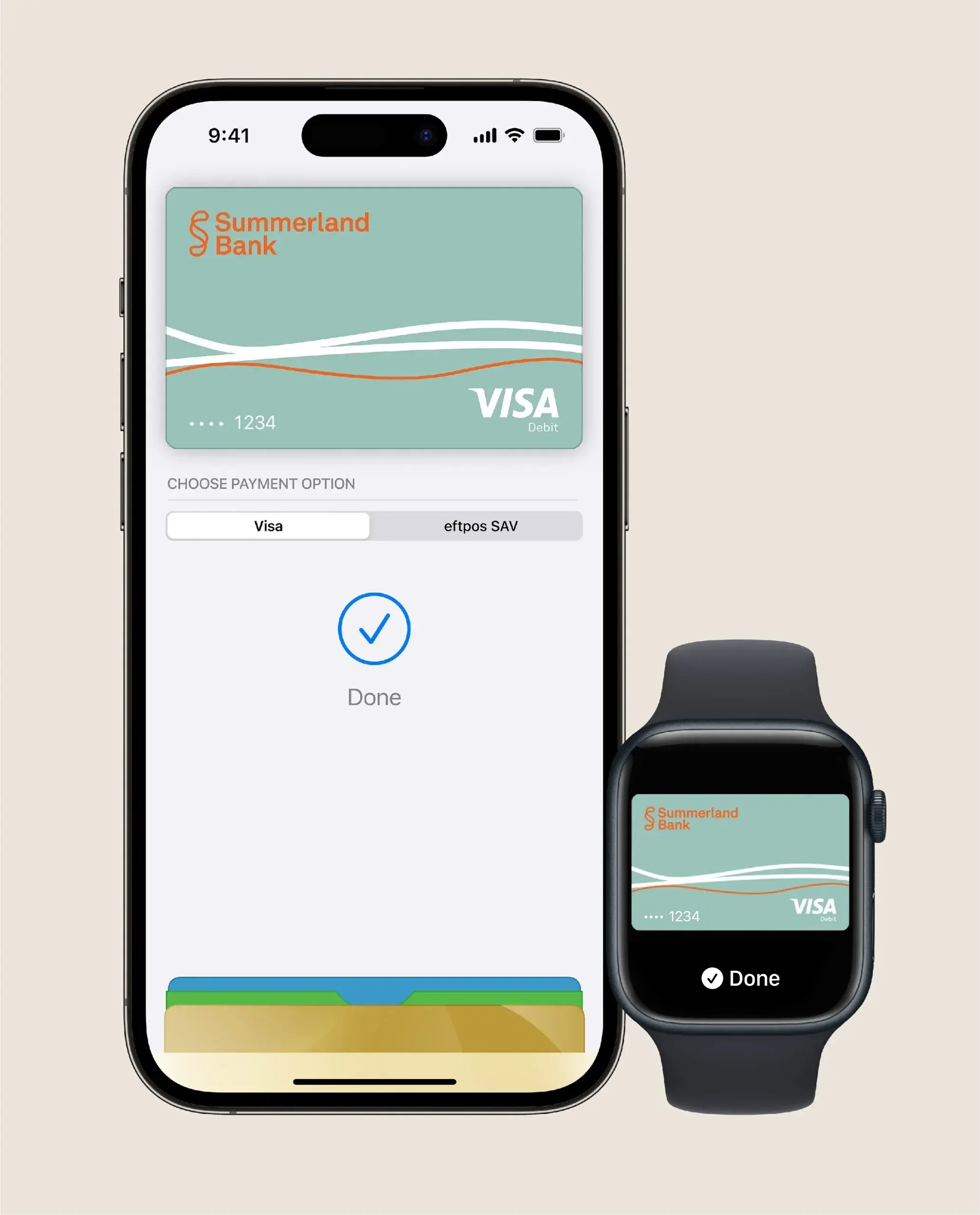
Adding your card to Apple
iPhone
- Open the wallet app, tap the “+” sign and follow the prompts.
Apple Watch
- Open the Watch App on your iPhone and tap “Wallet & Apple Pay”.
- Then tap “Add Credit or Debit Card” and follow the prompts.
How to use Apple Pay
Paying in stores
iPhone Face ID
Double click on the side button, glance at your screen, then hold your iPhone near the reader.
iPhone Touch ID
Hold your iPhone near the reader with your finger on Touch ID.
Apple Watch
Double click the side button and hold your Apple Watch up to the reader.
Where to use Apple Pay
Apple Pay can be used anywhere you can tap and pay or anywhere you can see this symbol.
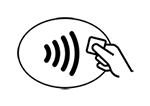

Paying online or in apps
Apple Pay is the easier, safer way to pay in stores, in selected apps and on participating websites with your iPhone, Apple Watch, iPad, and Mac.
You can quickly check out using the devices you carry every day.
Apple Pay is also the safer and faster way to pay on participating websites and in selected apps because you no longer have to create an account or fill out lengthy forms.
Need some help?
Apple Pay
What is Apple Pay?
Apple Pay is a digital wallet from Apple which lets you use a compatible iPhone, Apple Watch or iPad to make secure contactless purchases in stores, within selected apps and participating websites in Safari, on your Summerland Visa debit and credit cards.
Which Apple devices are compatible with Apple Pay?
Apple Pay works with:
- iPhone SE (and later versions) in stores, within apps, and on the web in Safari
- iPad Pro, iPad Air 2, and iPad mini 3 (and later versions) within apps and on the web in Safari
- Apple Watch in stores and within apps
- Mac for payments on the web in Safari
For a full list of compatible Apple Pay devices, see https://support.apple.com/en-au/HT208531
Does Apple store the card details?
No, your card details are not stored on the device or in the Cloud. When a card is added to Apple Pay, a Device Account Number replaces the need for the card number.
What is the Device Account Number?
The Device Account Number is used to make secure purchases in stores and within apps and websites. It will not work if it is compromised in any way and cannot be used outside of the device it is assigned to.
Where can I find the Device Account Number?
The Device Account Number can be found by opening the Wallet app, select a card and tap the (***) symbol, then scroll down to Device Account Number.
Does it cost me anything to use Apple Pay?
No, it does not cost anything to use Apple Pay.
The usual credit or debit charges apply to purchases and some retailers may apply a credit or debit card surcharge to purchases made using any payment method, contactless or chip and PIN transactions.
Apple Pay requires an active data plan or Wi-fi connection to add your card to Apple Pay. Based upon your mobile plan and network, additional message and/or data charges may apply.
Getting Started
Setting up Apple Pay
To set up Apple Pay here’s what you need:
- Your eligible device and supported card
- The latest version of iOS, watchOS, or macOS
- An Apple ID signed in to iCloud
You do not need to download any additional app to use Apple Pay but the latest version of iOS and watchOS is required to set up cards in Apple Pay.
For more information on setting up Apple Pay, see Apples support page: https://support.apple.com/en-au/HT204506
How do I add a card to Apple Pay?
Add a card on your iPhone
- Go to Wallet and tap ‘’+”. Follow the steps to add a new card.
- Enter your card’s security code to add your credit or debit card affiliated with your iTunes Account. Or, select Add a different card and use your camera to enter the card information*
iPad
- Go to Settings
Tap Wallet & Apple Pay and select Add Credit or Debit Card - Enter your card’s security code to add your credit or debit card from your iTunes account. Or, select Add a different card and use your camera to enter the card information*
Apple Watch
- Open the Apple Watch app on your iPhone
- Tap Wallet & Apple Pay and select Add a Credit or Debit Card
- Enter your card’s security code to add your credit or debit card from your iTunes account. Or, select Add a different card and use your camera to enter the card information*
Card Verification
For security purposes, when a new card is added to Apple Pay we’ll ask you to complete a verification check before it can be used with Apple Pay. We’ll either:
- Send a one-time password to the mobile phone number you have registered with us.
- Ask you to call us on 1300 728 728 and answer some security questions.
Can a single card be added to multiple Apple Pay wallets?
Yes, a card can be added to Apple Pay on multiple devices. Your card will need to be added to each device separately.
Can multiple cards be added to a single Apple Pay wallet?
Yes, but it depends on the device model as to how many cards can be added to Apple Pay. On newer devices, you can add up to 12 cards, earlier models will allow you to add up to eight cards. The first card added to the device will become the default card, but this can be changed. You must be the owner of all cards you add.
*For a list of compatible Apple Pay devices, see support.apple.com/en-au/km207105.
eftpos Payment Network
How to update your Summerland Visa debit card in Apple Pay to include the eftpos payment network
To update your debit card on a compatible iPhone:
Step 1: Remove your debit card from Apple Pay on your iPhone.
Open Wallet, tap your debit card, tap the more button in the upper-right corner, then select ‘Remove This Card’.
Step 2: Add your debit card back into Apple Pay on your iPhone.
Open the Wallet app, tap the ‘+’ sign in the upper-right corner and follow the prompts.
When prompted to add your card select ‘Add a Different Card’ and add your card using the iPhone camera to capture the card information or by manually entering your card details.
To update your debit card on a compatible Apple Watch:
Step 1: Remove your debit card from Apple Pay on your Apple Watch.
Open the Watch app on your iPhone, go to the My Watch tab and select Wallet & Apple Pay, tap the card, then select ‘Remove This Card’.
Step 2: Add your debit card back to Apple Pay on your Apple Watch.
Open the Apple Watch app on your iPhone, tap ‘Wallet & Apple Pay’ tap ‘Add Card’ and follow the prompts.
When prompted to add your card select ‘Add a Different Card’ and add your card using the iPhone camera to capture the card information or by manually entering your card details.
The legal stuff
Apple, the Apple logo, Apple Pay, iPhone, Apple Watch, iPad, Mac and Face ID are trademarks of Apple Inc., registered in the U.S. and other countries. Touch Bar is a trademark of Apple Inc.
